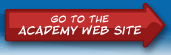User Manual

The User Manual provides a game description and setup instructions. Also, see the FAQs and Technical Questions for answers to common questions.
FAQs: The MySecureCyberspace Game
Q: How do I get started?
A: To set up the MySecureCyberspace Game, follow our Getting Started Guide
Q: What is the game's target age group?
A: People of all ages can enjoy playing the game, but its content and learning objectives are specifically designed for children in fourth and fifth grade.
Q: What cybersecurity topics does the game cover?
A: The game provides training missions about identifying spam, keeping personal information private, recognizing risky or inappropriate Web sites and cyberbullying. The characters also discuss the importance of having an online identify, or alias, the consequences of cyber crimes, and different kinds of malware.
Q: How can I use the game in the classroom?
A: A packet of 13 lesson starters called The Teacher's Companion is available under Classroom & Support Materials. Download the PDF to receive a booklet of important terminology, class discussion topics and ideas for classroom activities.
Q: Why do I have to register?
A: By creating a username and password, we can save your progress as you play the game. After quitting, you can log in again and start where you left off.
Q: If I download the game, why do I need an Internet connection to play?
A: The Internet connection allows you to access your saved game that we store on our server. This way, you can play your saved game from any computer with the game installed.
Q: What do I do if I forget my password?
A: You can always reset your account password as long as you remember your answer to your Reminder question.
Q: Is the game available in languages other than English?
A: No, the game is available in English only.
Q: Are there plans to update the game for recent operating systems?
A: Not at this time. Carnegie Mellon University offered the game and technical support through several years and versions after its original launch in 2007. New funding would be needed in order to provide further game development and support.
Q: How do you earn the Game Inspector Badge (Bonus Badge)?
A: When the game was first available, the game developers provided a secret code to students who assisted with debugging and user testing the game. The code is "phishing" and you unlock the Game Inspector Badge by entering this code into the PAL.
The game is no longer being tested, so teachers and parents are encouraged to come up with an activity on their own for awarding players with the secret code to earn this bonus badge.
Technical Questions
Q: What are the technical requirements?
A: Your computer must be able to connect to the Internet, no other software is necessary. The following are the system requirements for optimal game performance:
- Supported OS: Windows® 2000/XP, Mac® OS X, 10.5
- Processor: 500 Mhz or higher (800 Mhz recommended)
- Memory: 128 MB RAM (512 MB recommended)
- Hard Drive Space: 180 MB free
- Video: 16 bit (High Color), 800 x 600 or higher resolution
- Peripherals: Mouse, Keyboard (Speakers or headphones are recommended)
- Internet: Broadband 256k Internet connection or faster
- Other: You must have write access to the Hard Drive to be able to play your game.
Q: Do I need a Mac or Windows?
A:You can use either a Mac or Windows operating system, as long as you download the appropriate version for your computer.
Q: Do I need any special equipment?
A: A mouse and keyboard are required, speakers are recommended. You may want to use headphones if the game's sound will disturb others nearby.
Q: How do I install the Game?
A: After downloading the Game, double-click the CarnegieCadets file to launch the installation. The installation will create a folder named Carnegie Cadets on your computer and install the Game files to that folder.
You may also wish to create a Desktop shortcut or alias once the files are installed. For instructions, refer to the readme.txt file in the Carnegie Cadets folder.
For help with installation, download the User Manual.
Q: How do I install the Game if I do not have administrator privileges on the computer I am using?
A: If you do not have administrator privileges, you will still be able to install the game. During the installation process when you are asked where the game should be saved on the computer, you need to change the location to a place you have access to, such as the Desktop or user Documents folder.
Q: How do I uninstall the Game?
A: To uninstall the Game, simply locate and delete the Carnegie Cadets folder that was created during installation.
Q: Are there any URLs that the game needs to access?
A: To save and load a player's profile, the game needs to access:
- http://www.carnegiecyberacademy.com/game_server/
Additionally, the player can click on certain items in the game that will launch the following URLs in a web browser:
- http://www.carnegiecyberacademy.com/login/forgotPassword.html
- http://www.carnegiecyberacademy.com/login/register.html
- http://www.carnegiecyberacademy.com/cadetBlogs/n00b.html
- http://www.carnegiecyberacademy.com/funstuff.html#games
- http://www.carnegiecyberacademy.com/news.html
- http://www.carnegiecyberacademy.com/defenderBlogs/dailyDiagnostics.html
- http://www.carnegiecyberacademy.com/funStuff/earthDay/earthDay.html
- http://www.carnegiecyberacademy.com/cadetBlogs/sunshine.html
- http://www.carnegiecyberacademy.com/cadetBlogs/theLatest.html
- http://www.carnegiecyberacademy.com/cadetBlogs/theLatest.html
- http://www.carnegiecyberacademy.com/cadetBlogs/tnt.html
- http://www.carnegiecyberacademy.com/defenderBlogs/crimeLab.html
- http://www.carnegiecyberacademy.com/funstuff.html#items
Troubleshooting
Most issues that may arise with Carnegie Cadets: The MySecureCyberspace Game can be resolved by restarting the game. If that does not solve the problem, refer to the following common issues:
Issue: Cannot log in to game
You must have a registered account and an Internet connection to play the game. Check to see that your Internet connection is functioning normally and that there is not something preventing the Flash application from accessing the Internet, such as a firewall.
If you are experiencing the problem with an account that has previously functioned normally and your firewall settings have not changed, the issue likely resides with our server, such as a temporary maintenance issue. Try logging in again later in the day.
Issue: After logging in, Commander Omni walks towards you and then disappears
This problem occurs when the game's main launch file cannot access the external files it needs to. This can happen if the files or folders were moved or renamed in some way, and also if your network settings are preventing the files accessing each other. If you think the files have been moved or renamed, you can try downloading the game again.
Issue: Characters do not appear when a conversation is started
Occasionally a character will not appear when you first start a conversation with them. This is due to the computer’s processing speed, and the character will usually appear when you click the Next button. If they do not, try restarting the Game.
Game Updates
October 28, 2009 - Ver. 3.6
The new version of the game is now compatible with Mac OS 10.5 and includes:
- A new mission that focuses on cyberbullying
- Three new Gold Badges to earn
- Three new ReQuests to complete and Rare Items to collect
- Three new characters to meet
- Five new rooms to explore
And many more new features!
April 2, 2008 - Ver. 3.4
We have updated the Game with fixes for the following issues:
- Dragging the bed around during the Dorm Room tutorial with Captain Wits will make Wits repeat himself
- You can still use the scanner and tweezers while the Help menu and Hint Sheet are open in the Web site Level 1 mission
- You can adjust the Speed meter while the Help menu and Hint Sheet are open in the Email Level 1 mission
If you are experiencing any of these issues, please download and install the newest version of the Game.
December 10, 2007 - Ver. 3.2
We have updated the Game with fixes for the following issues:
- Shrinking a dorm room item and then quitting the Game will cause the item to disappear from the room
- The scanner in the Web site Level 1 mission does not work on the second mission attempt if it is not fully charged after the first attempt
- Players can enter a blank name when registering their PAL
- Saving and quitting while still in the dorm room does not save the final dorm room arrangement
If you are experiencing any of these issues, please download and install the newest version of the Game.
November 19, 2007 - Ver. 3.1
We have updated the Game with fixes for the following issues:
- Email messages do not appear in the Email Level 1 mission if the player quits the mission then attempts it again
- The countdown timer in the Web site Level 1 mission displays multiple timers if the player clicks Quit while the Web sites are advancing
If you are experiencing either of these issues, please download and install the newest version of the Game.